Arduino — описание выводов на примере Arduino UNO. Подключение Arduino и настройка Arduino uno r3 схема подключения
Я приобрел свой первый Ардуин и хотел бы рассказать с чего начать чтобы он заработал. Откуда скачать программу схему подключения и тп. И что с ардуином вообще можно сделать.
О том, что такой Ардуин и с чем его «едят» я не буду рассказывать вы можете что такое Arduino почитать здесь. Arduin грубо говоря программная плата с возможностью подключения разных приемников и устройств вывода. Микроконтроллер. Обладая соответствующими знаниями его можно пустить в разные русла.
Что можно сделать с Arduino?
- Машинка на ардуино
- радиоуправляемый самолет и квадрокоптер
- Умный дом
- Автозапуск для авто
- Управление авто некоторыми частями
- Сигнализацию
- 3D принтер
- и многое другое что можно сделать с микроконтроллерами
Заказал через интернет - Arduino с DX
Нужна была плата именно с надписями arduino и никак иначе, поэтому пришлось заплатить 28$, хотя XDruino (XDruino) или Zdruino (Zdruino) стоят дешевле.
Вот плата Arduino, сейчас будем подключать к компьютеру. Подключаем её в USB порт. Windows пытается обнаружить драйвер, но она этого сделать не сможет, поэтому переходим в диспетчер устройств (Мой компьютер -> Свойства -> Оборудование -> Диспетчер устройств). Видим, что у нас есть новое неизвестное устройство. Для того чтобы windows обноружил устройство как устройство Arduino MEGA 2560 нам необходимо скачать драйвера. Драйвера можно скачать с официального сайта, http://www.arduino.cc/. Заходим на вкладочку «скачать» (обозначено «1») и выбираем Arduino 1.0.5» (обозначено «2»), здесь есть и версия Arduino 1.5 » (обозначено «3») но она BETA версия, поэтому мы не будем её качать, мы скачаем версию 1.0.5. Это текущий релиз. Скачаем ZIP файл. Он весит 92.9 MByte.
Для того чтобы windows обноружил устройство как устройство Arduino MEGA 2560 нам необходимо скачать драйвера. Драйвера можно скачать с официального сайта, http://www.arduino.cc/. Заходим на вкладочку «скачать» (обозначено «1») и выбираем Arduino 1.0.5» (обозначено «2»), здесь есть и версия Arduino 1.5 » (обозначено «3») но она BETA версия, поэтому мы не будем её качать, мы скачаем версию 1.0.5. Это текущий релиз. Скачаем ZIP файл. Он весит 92.9 MByte. Скачиваем и распаковываем файл, в которой есть папка с драйверами. Открываем её, и находим в ней файл Arduino.inf который нужно скопировать поближе к корню диска, я его положу прямо на диск С. Теперь мне нужно указать в диспетчере устройств, вот этот *.inf файл. Я нажимаю что я хочу обновить драйвер, выбираю что я покажу где этот драйвер находится на моём компьютере. Выбираю папочку, я положил *.inf файл на диск С, и выбираю диск С. Именно поэтому я его положил ближе к корню, чтобы не лазить по всему компьютеру и убираю галочку «Включить подпапки». Нажимаю «Next».
Скачиваем и распаковываем файл, в которой есть папка с драйверами. Открываем её, и находим в ней файл Arduino.inf который нужно скопировать поближе к корню диска, я его положу прямо на диск С. Теперь мне нужно указать в диспетчере устройств, вот этот *.inf файл. Я нажимаю что я хочу обновить драйвер, выбираю что я покажу где этот драйвер находится на моём компьютере. Выбираю папочку, я положил *.inf файл на диск С, и выбираю диск С. Именно поэтому я его положил ближе к корню, чтобы не лазить по всему компьютеру и убираю галочку «Включить подпапки». Нажимаю «Next». Windows обнаружила этот *.inf файл и предлагает его установить. Тут какие-то проблемы с Windows, он этот драйвер не хочет принимать как безопасный, но мы всё равно его установим.
Windows обнаружила этот *.inf файл и предлагает его установить. Тут какие-то проблемы с Windows, он этот драйвер не хочет принимать как безопасный, но мы всё равно его установим. Вот и всё. У нас установилось это неизвестное устройство, на него уже стали дрова и оно видится как Arduino MEGA2560. Она сейчас висит на 3-ем COM порту.
Вот и всё. У нас установилось это неизвестное устройство, на него уже стали дрова и оно видится как Arduino MEGA2560. Она сейчас висит на 3-ем COM порту. Теперь с локального диска С мы удаляем этот *.inf файл потому что он нам уже не нужен, и закрываем окно.
Теперь с локального диска С мы удаляем этот *.inf файл потому что он нам уже не нужен, и закрываем окно.
В распакованной папке есть ярлык Arduino, который запускает среду программирования Arduino. Данную программу не нужно устанавливать, её просто нужно куда-то скопировать и можно запускать Arduino IDE из любого места. Запускаем её, и вот как она выглядит. Очень простая и удобная программа.
Теперь нужно указать последовательный порт на котором определилась плата
Выбираем плату, у нас Mega 2560, если у вас другая, вы выбираете другую.
И теперь можно залить сюда какой-то проект Arduino. Выберем проект Arduino, примеры, и выберем что-то с коммуникацией по последовательному порту, чтобы мы видели что мигают светодиоды. Ну допустим, MultiSerialMega.
Открывается исходный код примера, мы его можем проверить на ошибки (откомпилировать), нажав кнопку помеченной цифрой «1», либо можно сразу загрузить на микроконтроллер программу, нажав кнопку помеченной цифрой «2» . При этом компилятор сначала откомпилирует исходный текст, и только потом зальёт полученный файл на микроконтроллер. Обратите внимание, сейчас должны загореться какие-то светодиоды.
Давайте выберем другой пример. Мне хочется попробовать пример который бы постоянно что-то отправлял. Вот, например AnalogOutSerial. Перед каждым примером есть описание, что да как. Сразу зальём его на микроконтроллер (запрограммируем Arduino), для этого сразу жмём «загрузить», компилятор сразу выполнит компиляцию и потом всё загрузит. Вот всё загружено, и сейчас что-то передаётся, так как постоянно горит светодиод на передачу. Узнать что именно передаётся можно с помощью любого монитора COM порта. Мне очень нравится программа Terminal, но можно воспользоваться и средствами встроенными Arduino IDE. Arduino IDE имеет на своём борту «недомонитор COM порта», которым можно пользоваться когда нет ничего другого. Откроем мониторинг COM порта, и видит, что именно постоянно сюда передаётся.
Для чего вообще эти примеры? Я показал как программировать Arduino, можно убедиться что устройство работает, и нормально программируется.
Теперь нужно найти документацию на плату Arduino. Документацию на плату мы также находим на этом сайте. Переходим в раздел «Produkt» (http://arduino.cc/en/Main/Products), выбираем наш продукт, у меня Arduino Mega2560. Спускаемся немного ниже и видим интересные ссылки.
Первое это EAGLE файлы («1»), то есть разводка печатных плат сделана в орле. Также можно найти схему Arduino в формате *.pdf («2») и карту пинов («3»). То есть вся документация на Arduino есть, и лежит в открытом виде. Есть схема и разобраться что куда идёт и что за что отвечает, не оставит ни каких сложностей.
Arduino – это небольшая плата, имеющая на своём борту микроконтроллер и порты ввода/вывода, с помощью которых мы можем считывать информацию со всех возможных датчиков (датчики температуры, влажности, атмосферного давления и т.д.) и управлять напряжением, двигателями, насосами и так далее.
Для работы Arduino требуется написать или использовать уже готовую программу (далее именуемую «скетч») которая и будет управлять всей периферией.
Подключение Arduino
Включить Arduino достаточно просто. Для этого достаточно подать 5-вольт постоянного напряжение на контакт VCC и землю на контакт GND.
Также, на самой плате расположен стабилизатор питания, благодаря которому есть возможность подавать произвольное питание в диапазоне от 5 до 12 вольт на порт VIN.
Таким образом, мы можем запитывать плату через блок питания или несколько пальчиковых батареек.
Установка среды программирования Arduino IDE
Перед написание программы, мы должны скачать и установить официальную среду программирования именуемую как “Arduino IDE”. Переходим по следующему адресу https://www.arduino.cc/en/Main/Software и нажимаем на “Windows
Installer”
как показано на скриншоте:
Запускаем программу установки, нажимаем на кнопку “Install
” и дожидаемся окончания процесса установки.
Наша первая программа
Для работы нам потребуется написать и залить в микроконтроллер наш первый скетч. В качестве примера, давайте поморгаем встроенным в плату светодиодом который располагается на 13-ом порту. Для этого запустим среду программирования Arduino IDE и вставим следующий код:
Void setup () { pinMode(13 , OUTPUT); // переключаем 13-й порт на выход } void loop () { digitalWrite(13 , HIGH); // включаем светодиод delay(1000 ); // ждём одну секунду digitalWrite(13 , LOW); // выключаем светодиод delay(1000 ); // ждем секунду }


 Также мы должны выбрать порт к которому подключили Arduino. Для этого заходим в меню “Инструменты → Порт” и выбираем порт из списка. Если же в списке портов Вы видите один лишь COM1, проверте подключение вашей платы к компьютеру. Также, если у вас не оригинальная плата (например купленая на популярном ресурсе Aliexpress.com) может потребоваться установка драйвера под эту плату.
Также мы должны выбрать порт к которому подключили Arduino. Для этого заходим в меню “Инструменты → Порт” и выбираем порт из списка. Если же в списке портов Вы видите один лишь COM1, проверте подключение вашей платы к компьютеру. Также, если у вас не оригинальная плата (например купленая на популярном ресурсе Aliexpress.com) может потребоваться установка драйвера под эту плату.
Вы стали счастливым обладателем платы Arduino. Что же делать дальше? А дальше нужно подружить Arduino с компьютером. Мы рассмотрим начало работы с Arduino Uno в операционной системе Windows.
1. Установка Arduino IDE
Для начала нужно установить на компьютер интегрированную среду разработки Arduino - Arduino IDE.
Установка Arduino IDE с помощью инсталлятора избавит вас от большинства потенциальных проблем с драйверами и программным окружением.
2. Запуск Arduino IDE
После того как вы загрузили и установили Arduino IDE, давайте запустим её!
Перед нами окно Arduino IDE. Обратите внимание - мы ещё не подключали нашу плату Arduino Uno к компьютеру, а в правом нижнем углу уже красуется надпись «Arduino Uno on COM1». Таким образом Arduino IDE сообщает нам, что в данный момент она настроена на работу с целевой платой Arduino Uno. А когда придёт время, Arduino IDE будет искать Arduino Uno на порту COM1.
Позже мы поменяем эти настройки.
Что-то пошло не так?
Arduino IDE не запускается? Вероятно на компьютере некорректно установлена JRE (Java Runtime Environment). Обратитесь к пункту (1) для переустановки Arduino IDE: инсталлятор сделает всю работу по развёртыванию JRE.
3. Подключение Arduino к компьютеру
После установки Arduino IDE пришло время подключить Arduino Uno к компьютеру.
 Соедините Arduino Uno с компьютером через USB-кабель. Вы увидите, как на плате загорится светодиод «ON», и начнёт мигать светодиод «L». Это означает, что на плату подано питание, и микроконтроллер Arduino Uno начал выполнять прошитую на заводе программу «Blink» (мигание светодиодом).
Соедините Arduino Uno с компьютером через USB-кабель. Вы увидите, как на плате загорится светодиод «ON», и начнёт мигать светодиод «L». Это означает, что на плату подано питание, и микроконтроллер Arduino Uno начал выполнять прошитую на заводе программу «Blink» (мигание светодиодом).
Чтобы настроить Arduino IDE на работу с Arduino Uno, нам необходимо узнать, какой номер COM-порта присвоил компьютер Arduino Uno. Для этого нужно зайти в «Диспетчер устройств» Windows и раскрыть вкладку «Порты (COM и LPT)». Мы должны увидеть следующую картину:

Это означает, что операционная система распознала нашу плату Arduino Uno как COM-порт, подобрала для неё правильный драйвер и назначила этому COM-порту номер 7. Если мы подключим к компьютеру другую плату Arduino, то операционная система назначит ей другой номер. Поэтому, если у вас несколько плат Arduino, очень важно не запутаться в номерах COM-портов.
Что-то пошло не так?
4. Настройка Arduino IDE на работу с Arduino Uno
Теперь нам необходимо сообщить Arduino IDE, что плата, с которой ей предстоит общаться, находится на COM-порту «COM7».
Для этого переходим в меню «Сервис» → «Последовательный порт» и выбираем порт «COM7». Теперь Arduino IDE знает - что-то находится на порту «COM7». И с этим «чем-то» ей вскоре предстоит общаться.

Чтобы у Arduino IDE не осталось никаких сомнений, необходимо прямо указать: «Мы будем использовать Arduino Uno!». Для этого переходим в меню «Сервис» → «Плата» и выбираем нашу «Arduino Uno».

Что-то пошло не так?
Список последовательных портов пуст? Значит Arduino Uno некорректно подключена. Вернитесь к пункту (3), чтобы отладить соединение.
Arduino IDE невероятно тормозит при навигации по меню? Отключите в диспетчере устройств все внешние устройства типа «Bluetooth Serial». Например, виртуальное устройство для соединения с мобильным телефоном по Bluetooth может вызвать такое поведение.
Среда настроена, плата подключена. Теперь можно переходить к загрузке скетча.
Arduino IDE содержит очень много готовых примеров, в которых можно быстро подсмотреть решение какой-либо задачи. Есть в ней и простой пример «Blink». Давайте выберем его.

Немного модифицируем код, чтобы увидеть разницу с заводским миганием светодиода.
Вместо строчки:
Delay(1000 ) ;
Delay(100 ) ;
Полная версия кода:
/* Blink Turns on an LED on for one second, then off for one second, repeatedly. This example code is in the public domain. */ // Pin 13 has an LED connected on most Arduino boards. // give it a name: int led = 13 ; // the setup routine runs once when you press reset: void setup() { // initialize the digital pin as an output. pinMode(led, OUTPUT) ; } // the loop routine runs over and over again forever: void loop() { digitalWrite(led, HIGH) ; // turn the LED on (HIGH is the voltage level) delay(100 ) ; // wait for a second digitalWrite(led, LOW) ; // turn the LED off by making the voltage LOW delay(100 ) ; // wait for a second }
Теперь светодиод «L» должен загораться и гаснуть на десятую часть секунды. То есть в 10 раз быстрее, чем в заводской версии.
Загрузим наш скетч в Arduino Uno и проверим, так ли это? После загрузки светодиод начнёт мигать быстрее. Это значит, что всё получилось. Теперь можно смело переходить к «Экспериментам »
Что-то пошло не так?
В результате загрузки появляется ошибка вида avrdude: stk500_get sync(): not in sync: resp = 0x00 ? Это значит, что Arduino настроена некорректно. Вернитесь к предыдущим пунктам, чтобы убедиться в том, что устройство было распознано операционной системой и в Arduino IDE установлены правильные настройки для COM-порта и модели платы.
Изучение микроконтроллеров кажется чем-то сложным и непонятным? До появления Арудино - это было действительно не легко и требовало определенный набор программаторов и прочего оборудования.
Это своего рода электронный конструктор. Изначальная задача проекта - это позволить людям легко обучаться программированию электронных устройств, при этом уделяя минимальное время электронной части.
Сборка сложнейших схем и соединение плат может осуществляться без паяльника, а с помощью перемычек с разъёмными соединениями «папа» и «мама». Так могут подключаться как навесные элементы, так и платы расширения, которые на лексиконе ардуинщиков зовут просто «Шилды» (shield).

Какую первую плату Arduino купить новичку?
Базовой и самой популярной платой считается . Эта плата размером напоминает кредитную карту. Довольно крупная. Большинство шилдов которые есть в продаже идеально подходят к ней. На плате для подключения внешних устройств расположены гнезда.

В отечественных магазинах на 2017 год её цена порядка 4-5 долларов. На современных моделях её сердцем является Atmega328.
Изображение платы ардуино и расшифровка функций каждого вывода, Arduino UNO pinout
Микроконтроллер на данной плате это длинна микросхема в корпусе DIP28, что говорит о том, что у него 28 ножек.
Следующая по популярности плата, стоит почти в двое дешевле предыдущей - 2-3 доллара. Это плата . Актуальные платы построены том же Atmega328, функционально они аналогичны с UNO, различия в размерах и решении согласования с USB, об этом позже подробнее. Еще одним отличием является то, что для подключения к плате устройств предусмотрены штекера, в виде иголок.

Количество пинов (ножек) этой платы совпадает, но вы можете наблюдать что микроконтроллер выполнен в более компактном корпусе TQFP32, в корпусе добавлены ADC6 и ADC7, другие две «лишних» ножки дублируют шину питания. Её размеры довольно компактные - примерно, как большой палец вашей руки.
Третья по популярности плата - это , на ней нет USB порта для подключения к компьютеру, как осуществляется связь я расскажу немного позже.

Это самая маленькая плата из всех рассмотренных, в остальном она аналогична предыдущим двум, а её сердцем является по-прежнему Atmega328. Другие платы рассматривать не будем, так как это статья для начинающих, да и сравнение плат - это тема отдельной статьи.
В верхней части схема подключения USB-UART, пин «GRN» - разведен на цепь сброса микроконтроллера, может называться по иному, для чего это нужно вы узнаете далее.
Если UNO удобна для макетирования, то Nano и Pro Mini удобны для финальных версий вашего проекта, потому что занимают мало места.

Как подключить Arduino к компьютеру?
Arduino Uno и Nano подключаются к компьютеру по USB. При этом нет аппаратной поддержки USB порта, здесь применено схемное решение преобразования уровней, обычно называемое USB-to-Serial или USB-UART (rs-232). При этом в микроконтроллер прошит специальный Arduino загрузчик, который позволяет прошиваться по этим шинам.
В Arduino Uno реализована эта вязь на микроконтроллере с поддержкой USB - ATmega16U2 (AT16U2). Получается такая ситуация, что дополнительный микроконтроллер на плате нужен для прошивки основного микроконтроллера.
В Arduino Nano это реализовано микросхемой FT232R, или её аналогом CH340. Это не микроконтроллер — это преобразователь уровней, этот факт облегчает сборку Arduino Nano с нуля своими руками.
Обычно драйвера устанавливаются автоматически при подключении платы Arduino. Однако, когда я купил китайскую копию Arduino Nano, устройство было опознано, но оно не работало, на преобразователе была наклеена круглая наклейка с данными о дате выпуска, не знаю нарочно ли это было сделано, но отклеив её я увидел маркировку CH340.
До этого я не сталкивался с таким и думал, что все USB-UART преобразователи собраны на FT232, пришлось скачать драйвера, их очень легко найти по запросу «Arduino ch340 драйвера». После простой установки - всё заработало!
Через этот же USB порт может и питаться микроконтроллер, т.е. если вы подключите его к адаптеру от мобильного телефона - ваша система будет работать.
Что делать если на моей плате нет USB?
Плата Arduino Pro Mini имеет меньшие габариты. Это достигли тем что убрали USB разъём для прошивки и тот самый USB-UART преобразователь. Поэтому его нужно докупить отдельно. Простейший преобразователь на CH340 (самый дешевый), CPL2102 и FT232R, продаётся стоит от 1 доллара.
При покупке обратите внимание на какое напряжение рассчитан этот переходник. Pro mini бывает в версиях 3.3 и 5 В, на преобразователях часто расположен джампер для переключения напряжения питания.

При прошивке Pro Mini, непосредственно перед её началом необходимо нажимать на RESET, однако в преобразователях с DTR это делать не нужно, схема подключения на рисунке ниже.

Стыкуются они специальными клеммами «Мама-Мама» (female-female).

Собственно, все соединения можно сделать с помощью таких клемм (Dupont), они бывают как с двух сторон с гнездами, так и со штекерами, так и с одной стороны гнездо, а с другой штекер.

Как писать программы для Arduino?
Для работы со скетчами (название прошивки на языке ардуинщиков), есть специальная интегрированная среда для разработки Arduino IDE, скачать бесплатно её можно с официального сайта или с любого тематического ресурса, с установкой проблем обычно не возникает.

Так выглядит интерфейс программы. Писать программы можно на специально разработанном для ардуино упрощенном языке C AVR, по сути это набор библиотек, который называют Wiring, а также на чистом C AVR. Использование которого облегчает код и ускоряет его работу.
В верхней части окна присутствует привычное меню, где можно открыть файл, настройки, выбрать плату, с которой вы работаете (Uno, Nano и много-много других) а также открыть проекты с готовыми примерами кода. Ниже расположен набор кнопок для работы с прошивкой, назначение клавиш вы увидите на рисунке ниже.

В нижней части окна - область для вывода информации о проекте, о состоянии кода, прошивки и наличии ошибок.
Основы программирования в Arduino IDE
В начале кода нужно объявить переменные и подключить дополнительные библиотеки, если они имеются, делается это следующим образом:
#include biblioteka.h; // подключаем библиотеку с названием “Biblioteka.h”
#define peremennaya 1234; // Объявляем переменную со значением 1234
Команда Define дают компилятору самому выбрать тип переменной, но вы можете его задать вручную, например, целочисленный int, или с плавающей точкой float.
int led = 13; // создали переменную “led” и присвоили ей значение «13»
Программа может определять состояние пина, как 1 или 0. 1 -это логическая единица, если пин 13 равен 1, то напряжение на его физической ножке будет равняться напряжению питания микроконтроллера (для ардуино UNO и Nano - 5 В)
Запись цифрового сигнала осуществляется командой digitalWrite (пин, значение), например:
digitalWrite(led, high); //запись единицы в пин 13(мы его объявили выше) лог. Единицы.
Как вы могли понять обращение к портам идёт по нумерации на плате, соответствующей цифрой. Вот пример аналогичного предыдущему коду:
digitalWrite (13, high); // устанавливаем вывод 13 в едиицу
Часто востребованная функция задержки времени вызывается командой delay(), значение которой задаётся в миллисекундах, микросекунды достигаются с помощью
delayMicroseconds() Delay (1000); //микроконтроллер будет ждать 1000 мс (1 секунду)
Настройки портов на вход и выход задаются в функции void setup{}, командой:
pinMode(NOMERPORTA, OUTPUT/INPUT); // аргументы - название переменной или номер порта, вход или выход на выбор
Понимаем первую программу «Blink»
В качестве своеобразного «Hello, world» для микроконтроллеров является программа мигания светодиодом, давайте разберем её код:
В начале командой pinMode мы сказали микроконтроллеру назначить порт со светодиодом на выход. Вы уже заметили, что в коде нет объявления переменной “LED_BUILTIN”, дело в том, что в платах Uno, Nano и других с завода к 13 выводу подключен встроенный светодиод и он распаян на плате. Он может быть использован вами для индикации в ваших проектах или для простейшей проверки ваших программ-мигалок.
Далее мы установили вывод к которому подпаян светодиод в единицу (5 В), следующая строка заставляет МК подождать 1 секунду, а затем устанавливает пин LED_BUILTIN в значение нуля, ждет секунду и программа повторяется по кругу, таким образом, когда LED_BUILTIN равен 1 - светодиод(да и любая другая нагрузка подключенная к порту) включен, когда в 0 - выключен.
Читаем значение с аналогового порта и используем прочитанные данные
Микроконтроллер AVR Atmega328 имеет встроенный 10 битный аналогово цифровой преобразователь. 10 битный АЦП позволяет считывать значение напряжение от 0 до 5 вольт, с шагом в 1/1024 от всего размаха амплитуды сигнала (5 В).
Чтобы было понятнее рассмотрим ситуацию, допустим значение напряжения на аналоговом входе 2.5 В, значит микроконтроллер прочитает значение с пина «512», если напряжение равно 0 - «0», а если 5 В - (1023). 1023 - потому что счёт идёт с 0, т.е. 0, 1, 2, 3 и т.д. до 1023 - всего 1024 значения.
Вот как это выглядит в коде, на примере стандартного скетча «analogInput»
int sensorPin = A0;
int ledPin = 13;
int sensorValue = 0;
pinMode(ledPin, OUTPUT);
sensorValue = analogRead(sensorPin);
digitalWrite(ledPin, HIGH);
delay(sensorValue);
digitalWrite(ledPin, LOW);
delay(sensorValue);

Объявляем переменные:
Ledpin - самостоятельно назначаем пин со встроенным светодиодом на выход и даём индивидуальное имя;
sensorPin - аналоговый вход, задаётся соответственно маркировке на плате: A0, A1, A2 и т.д.;
sensorValue - переменная для хранения целочисленного прочитанного значения и дальнейшей работы с ним.
Код работает так: sensorValue сохраняем прочитанное с sensorPin аналоговое значение (команда analogRead). - здесь работа с аналоговым сигналом заканчивается, дальше всё как в предыдущем примере.
Записываем единицу в ledPin, светодиод включается и ждем время равное значению sensorValue, т.е. от 0 до 1023 миллисекунд. Выключаем светодиод и снова ждем этот период времени, после чего код повторяется.
Таким образом положением потенциометра мы задаем частоту миганий светодиода.
Функция map для Арудино
Не все функции для исполнительных механизмов (мне ни одной не известно) в качестве аргумента поддерживают «1023», например, сервопривод ограничен углом поворота, т.е на пол оборотоа (180 градуов) (пол оборота) сервомоторчика максимальный аргумент функции равен «180»
Теперь о синтаксисе: map (значение которое мы переводим, минимальная величина входного, максимальная величина входного, минимальная выходного, максимальная выходного значения).
В коде это выглядит так:
(map(analogRead(pot), 0, 1023, 0, 180));
Мы считываем значение с потенциометра (analogRead(pot))от 0 до 1023, а на выходе получаем числа от 0 до 180
Значения карты величин:
На практике применим это к работе коду того-же сервопривода, взгляните на код с Arduino IDE, если вы внимательно читали предыдущие разделы, то он пояснений не требует.

И схема подключения.

Выводы Ардуино - очень удобное средство для обучения работы с микроконтроллерами. А если использовать чистый C AVR, или как его иногда называют «Pure C» - вы значительно уменьшите вес кода, и его больше поместиться в память микроконтроллера, в результате вы получите отличную отладочную плату заводского исполнения с возможностью прошивки по USB.

Мне нравится ардуино. Жаль, что её многие опытные программисты микроконтроллеров безосновательно ругают, что она слишком упрощена. Упрощен, в принципе, только язык, но никто не заставляет пользоваться именно им, плюс вы можете прошить микроконтроллер через ICSP разъём, и залить туда тот код, который вам хочется, без всяких ненужных Вам бутлоадеров.
Для тех, кто хочет проиграться с электроникой, как продвинутый конструктор - отлично подойдёт, а для опытных программистов как плата, не требующая сборки, тоже станет полезной!
Еще больше информации про Ардуино и особенности его использования в различных схемах смотрите в электронной книге - .
Вернее его китайский аналог.
Существенное отличие китайского аналога от оригинала это его цена. Оригинальный Arduino UNO на данный момент на официальном сайте стоит $24.95, в то время как китайский аналог с доставкой обошёлся мне менее чем в $3 (дешевле в 8 раз). Более детальное сравнение оригинала с аналогом будет как нибудь в следующей статье, а сейчас дабы не отдалятся от основных целей, приступим.

Подключение к ПК и установка драйвера.
Ввиду того что в данном китайском аналоге Arduino для подключения к USB используется микросхема CH340G , предоставленные драйвера не подойдут для оригинальной Arduino и их аналогов, которые содержат в своём составе микросхему ATMEGA16U2 .

Подключаем платформу Arduino к компьютеру через USB кабель, которым подключаются принтеры. На плате загорится светодиод "ON ". В диспетчере устройств появится новое устройство "USB2.0 - Serial ". Необходимо установить драйвера, работать в примере будем на Windows.

Драйвер для Windows 98/ME/2000/XP/Server 2003/2008/2012/2016/VISTA/Win7/Win8/8.1/Win10 32/64 bit:
Скачиваем архив, распаковываем и запускаем файл SETUP.EXE . Выбираем INSTALL .

В процессе установки драйвера замигает светодиод RX , после установки появится соответствующее сообщение, нажимаем "Ок ".

В диспетчере устройств появится новое устройство "USB-Serial CH340 ". В моём случае устройство подключилось на порт COM7 , у каждого может быть любой другой номер порта, главное его запомнить для будущей работы.

Первый скетч.
Программа для Arduino называется скетч. Для того что бы записать в Arduino скетч нужно установить на компьютер среду разработки Arduino . Скачиваем последнюю версию и распаковываем. Запускаем среду разработки файлом arduino.exe .
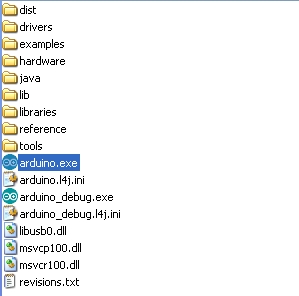
Программа по-умолчанию загрузилась у меня с русским интерфейсом.

Для выбора иного языка необходимо воспользоваться пунктом меню "Файл " - "Настройки ".

В списке "Язык редактора " можно выбрать любой другой язык, нажать "Ок " и перезапустить среду разработки. В составе имеются белорусский, украинский и другие языки.

Так же нужно проверить что бы правильно была выбрана платформа Arduino, для этого переходим в "Инструменты " – "Плата: " У меня по-умолчанию была правильно выбрана Anduino UNO, если у Вас что то другое, выбирайте свою платформу со списка.

Так же нужно выбрать правильно порт, на который подключена наша платформа. Для этого во время установки драйвера я уделял на это внимание (нужно посмотреть порт в диспетчере устройств). В моём случае это COM7 . Теперь в "Инструменты " - "Порт: " нужно правильно указать порт.

Теперь попробуем запустить свой первый скетч на Arduino, который будет мигать светодиодом.
В данной версии среды разработки уже имеется коллекция простых скетчей, среди которых находится и наш скетч.
Для этого перейдём в "Файл
" - "Образцы
" - "01.Basics
" – "Blink
".

В новом окне откроется код программы. Теперь подготовим светодиод для нашей программы. На многих платах как и на моей, нужный светодиод был уже впаян вместе с остальными радиодеталями...

Но могут встречаться платы, на которых нет данного светодиода, в таком случае придётся его подключить через пины на плате. Возьмём самый обычный цветной светодиод и подключим его через ограничительный резистор 220Ом - 1Ком, к пинам на плате 13 и GND (в процессе подключения светодиода к Arduino рекомендуется отключить кабель USB).

Когда всё готово, остаётся загрузить программу для мигания светодиодом в микроконтроллер. В среде разработчика жмём на кнопку "Вгрузить ", для загрузки скетча в Anduino.

После того как скетч будет удачно закружен, светодиод начнёт мигать, в моём случае мигал светодиод тот что был распаян на плате и тот что я подключил к пинам.
Для того что бы выключить Anduino, достаточно разъединить плату с USB кабелем.
На этом можно закончить первое знакомство с платформой, убедившись что всё работает исправно. .